To install xgospel from a binary distribution, you should just have to extract the tar.gz file with:
gunzip < xgospel-1.12d.xxx.tar.gz | tar xvf -where xxx is the name of your system. If you have GNU tar, you can use:
tar xzf xgospel-1.12d.xxx.tar.gzgzip binaries are available from http://www.gzip.org
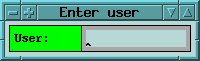 and your password
and your password 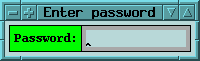
If you entered correctly your login name and your password, then you're connected to IGS.
Normally, xgospel is used interactively by running the program
xgospel
without any arguments. Once started, xgospel reads commands from its
main window until you tell it to exit.
You can further control how xgospel starts by using the command-line
options describe in the next section, and xgospel can remind you of the
options available.Type 'xgospel -h' to display all available options and
briefly describe their use.
-password secret
Specify the password corresponding to your username
-host , -site site
Specify the site to connect to
-port
Specify the port to corresponding to site
-debugfile filename
Specify the file to log interaction with IGS
-debugfun integer
Set program debugging flags
-debug
Turn on internal widget debugging.Using this optionwill cause xgospel's
parser to print a lot of information about the commands it reads, and probably
onlu useful if you are trying to debug the parser
cp Xgospel.res
Xgospel) and make changes only to the file XGospel.
cd $HOME; grep xrdb .xinitrc .xsession .XclientIf this shows something, your resource file is the parameter of xrdb ; add the contents of XGospel at the end. Otherwise just add the line
xrdb XGospelin your file .xinitrc, .xsession or .Xclient (whichever is used).
For recent versions of X, it may be sufficient to copy XGospel.res to the directory $XAPPLRESDIR (usually ~/app-defaults) and rename it as XGospel
You can in this file:
These commands are also executed each time you click on the "User" button.
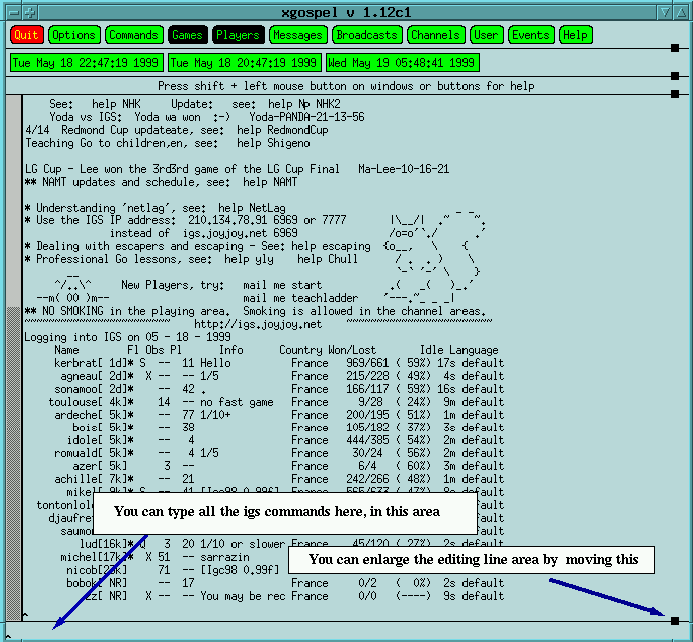
xgospel is now ready to use.
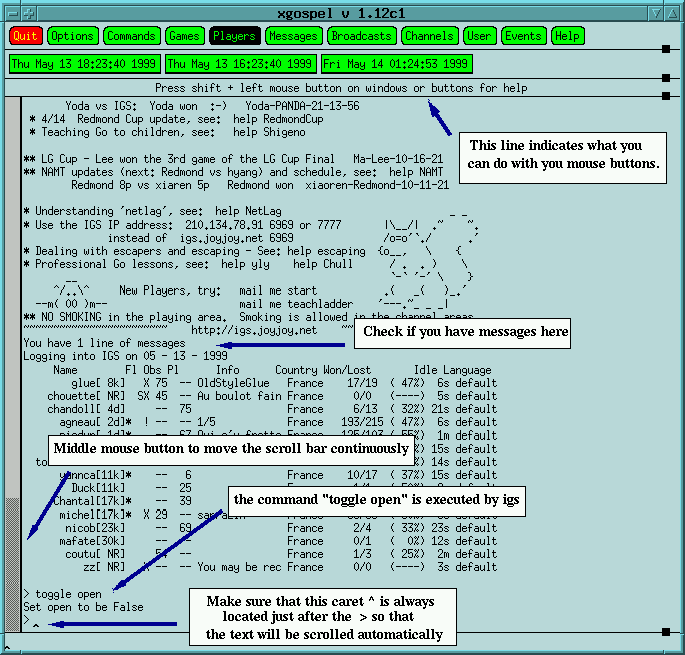
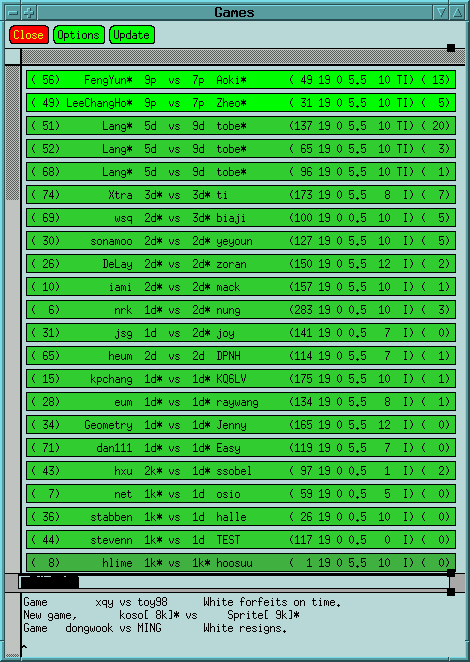
The Games windows gives you informations about all the current games
(number of game, names of players and their ranks, number of moves played,,
the byoyomi ...). You can sort all these games by the rank of their players
or by their number. By choosing the option "raise" in Options, xgospel
will warn you when a game between very strong players starts.
At the bottom of this window, xgospel displays information on new games
created or gives results on current games.
By clicking on one of these field, you choose the game to observe and
a game window will raise.
The Update option forces an immediate update of this window. Normally,
xgospel updates these informations automatically, according the time you
set in your XGospel resource file.
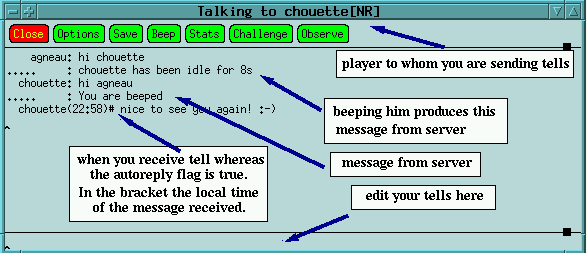
The Tell window is used to discuss with another IGS user. You can create
this window by clicking on a user name in the Players window, or by typing
in the main window: tell user_name.
You can save all the contents of this windows by clicking on the
Save button. This will save in a file named
chouette_NR.tell.
In Options, you
can enable xgospel to overwrite this file.
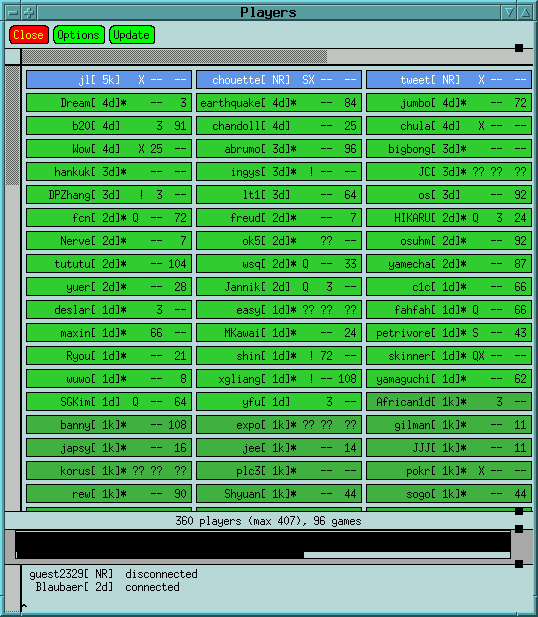
This window gives all informations about players connected on igs. Like
for the Games window, you can sort all these players according to their
rank or your own preference. In the XGospel file, you can list all your
igs friends or enemies and chose a special color for them in this Players
window.
Clicking the left mouse button on one player raises the Tell window
for this player. With the middle mouse button, you can see his Stats window.
Press shift + left mouse button in the Player window, you will have
useful informations about the meaning of the figures displayed near
the name of the player.
At the bottom, live information about who is connecting or disconnecting.
(Your toggle quiet should be off to see these informations).
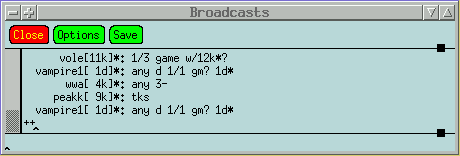
If your toggle shout is on, you can see all the shouts in this
window.
The ++ after the vampire's shout means that this shout is repeated
twice.
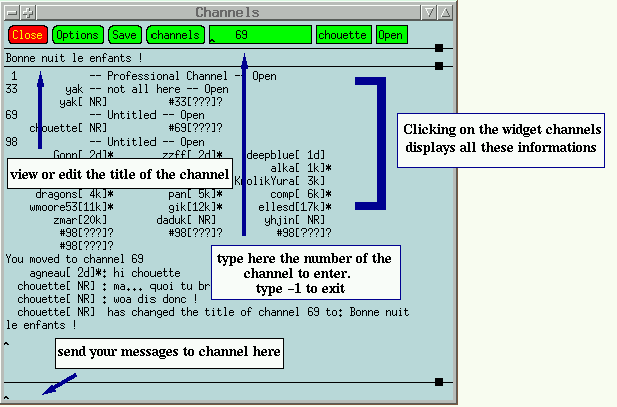
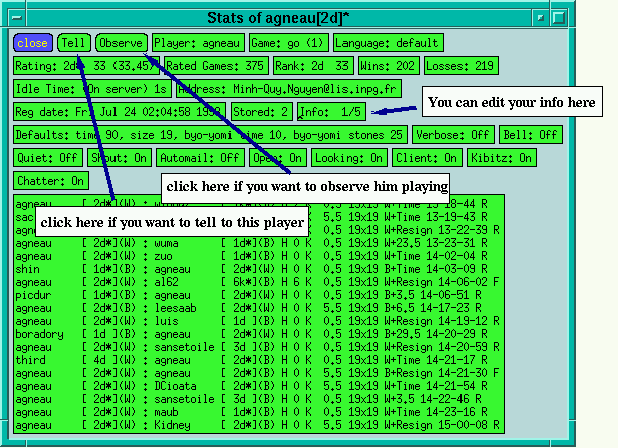
You can have the Stats window by clicking on the Stats button on the
Tell window or by simply typing "stats username" in the Main window. Another
possibility is using the middle mouse button in the Player window.
In the Stats window, you can set your info, toggle an option (by clicking
on the field of the the toggle you want to change), see your rating and
your recent results.
The player rating is displayed with two decimals only if you have a
rating yourself, that is, if you are not NR.
You can set toggle "open" and "looking" also with Alt+O and Alt+L respectively.
Here, the close botton is blue : i only want to remind you that you
can set the color you want to by editing
in your XGospel fille : *stats.collect.close.background:
Red
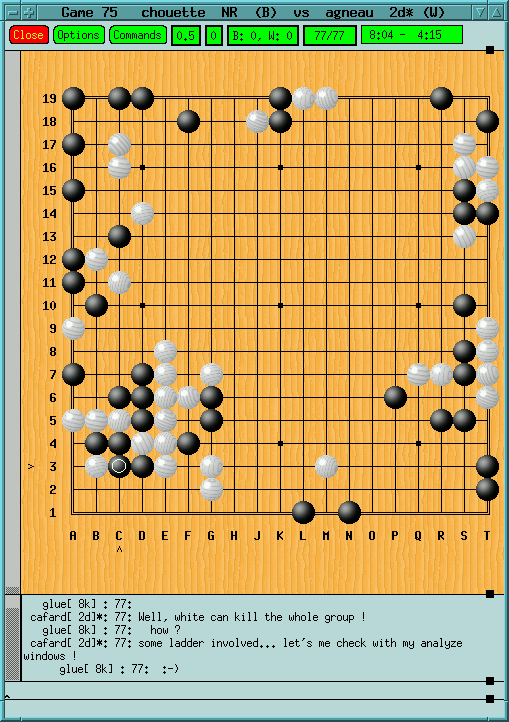
When you are observing a game, or even during your own game, some sequences
may be beyond your reading ability. You can use the analyse window to help
you in your reflexion. In the Commands button, choose analyse.
For example, white wants to kill black here, but the ladder involved
here requires that you can read 273 moves in advance ...
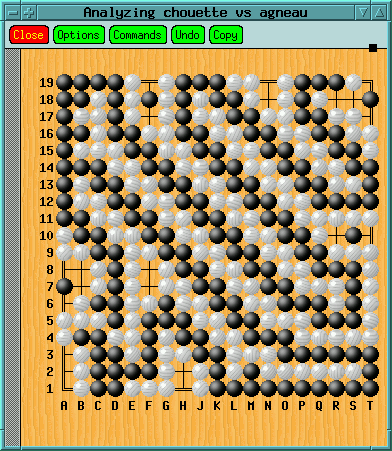
With this Analyze window, you can move and remove
the the stones you want to. To recover the initial position, choose Reset
in the Commands menu.
Thanks to that, agneau starts the capture with Wd2, Bc2, Wb2, Be2,
Wa4, Bd1, Wb1, Bc1, Wf1, Bf2, Wg1.
The ladder starts with We1 and finishes with Ws19.
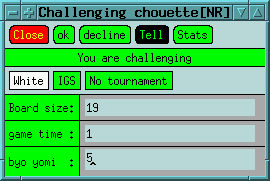
When you are challenging, click on ok or decline to accept the match or to refuse.
This window appears when clicking on the Challenge button in the Tell
window.
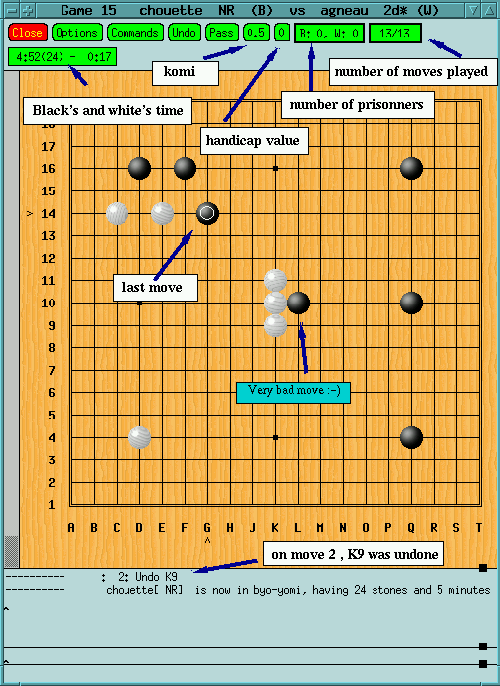
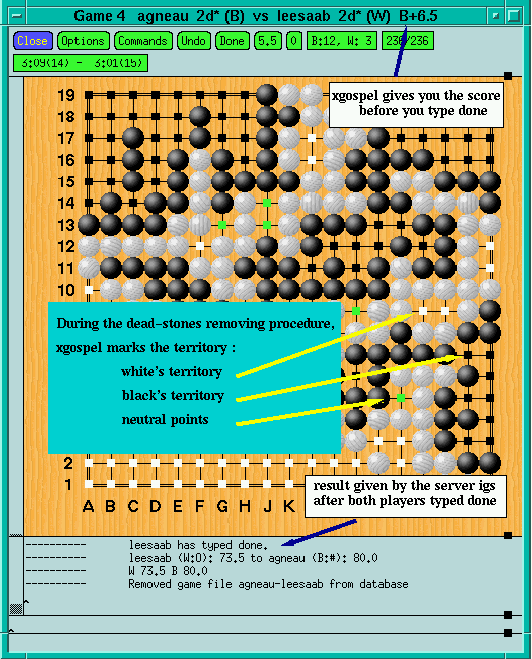
The counting procedure starts after 3 consecutives "pass". And the game finishes after both players typed "done".
Before clicking on the done button, you have to check with if you don't forget to remove some prisonners. Thanks to the color marks, you can verify it quickly.